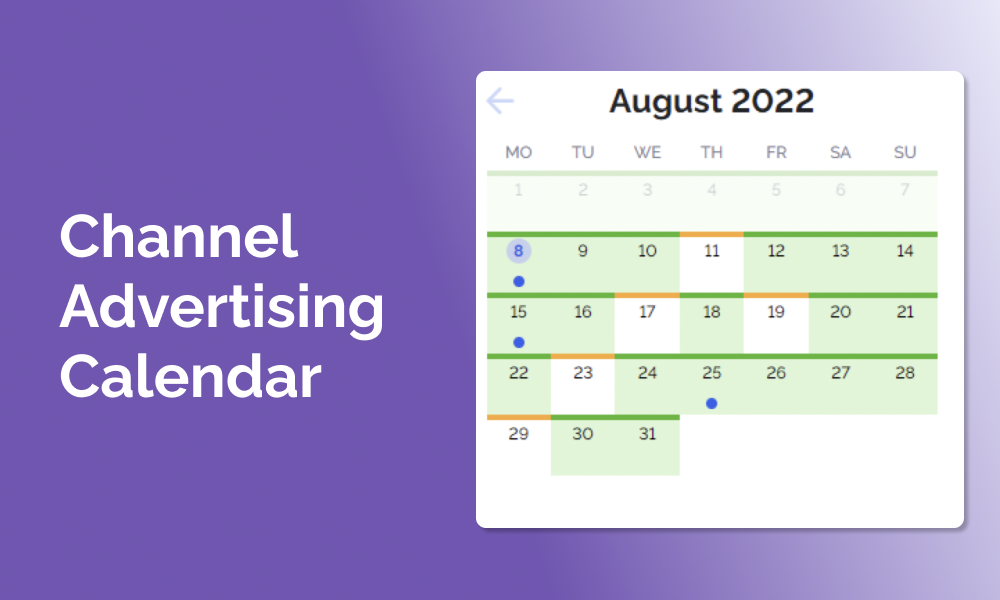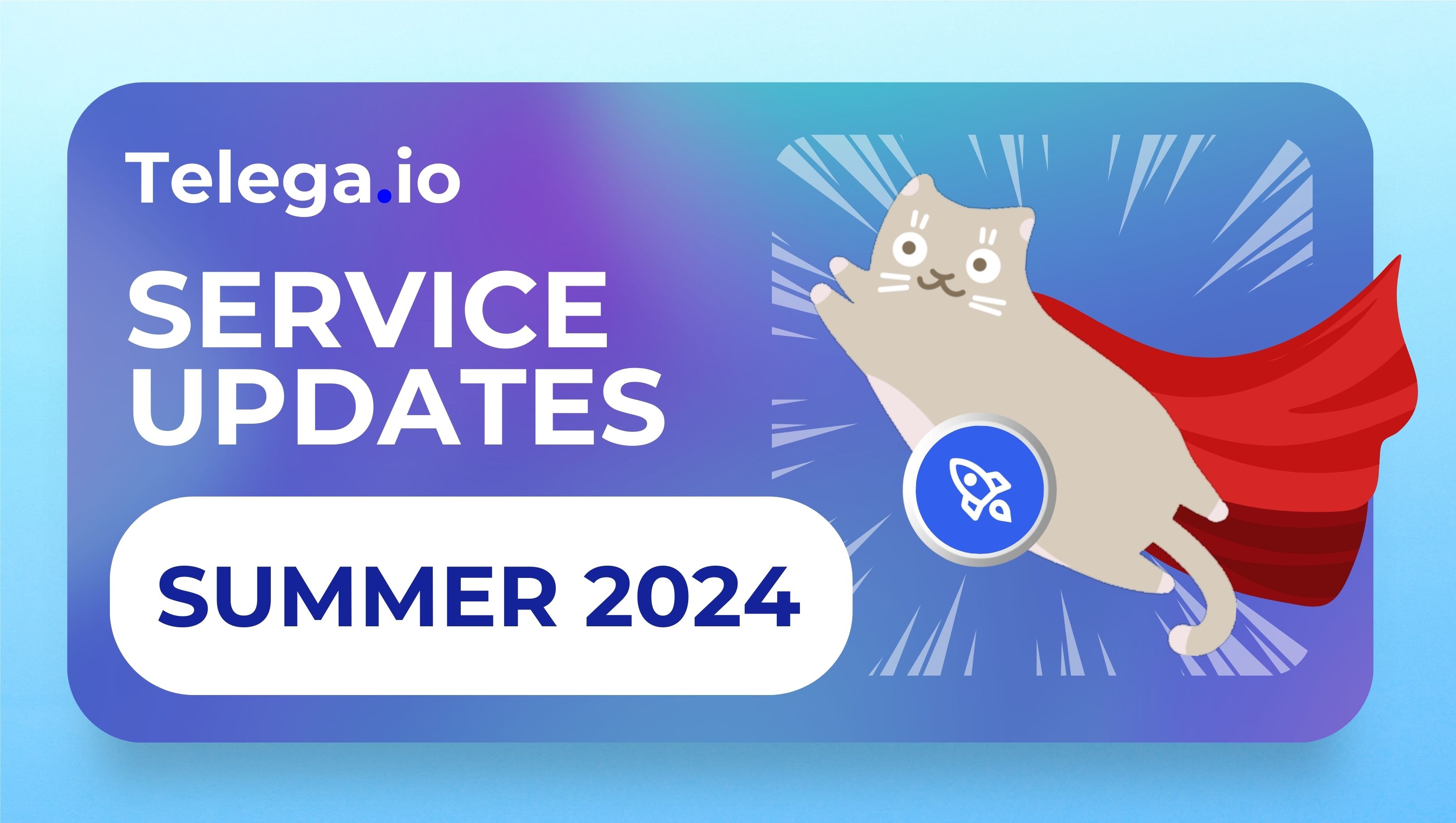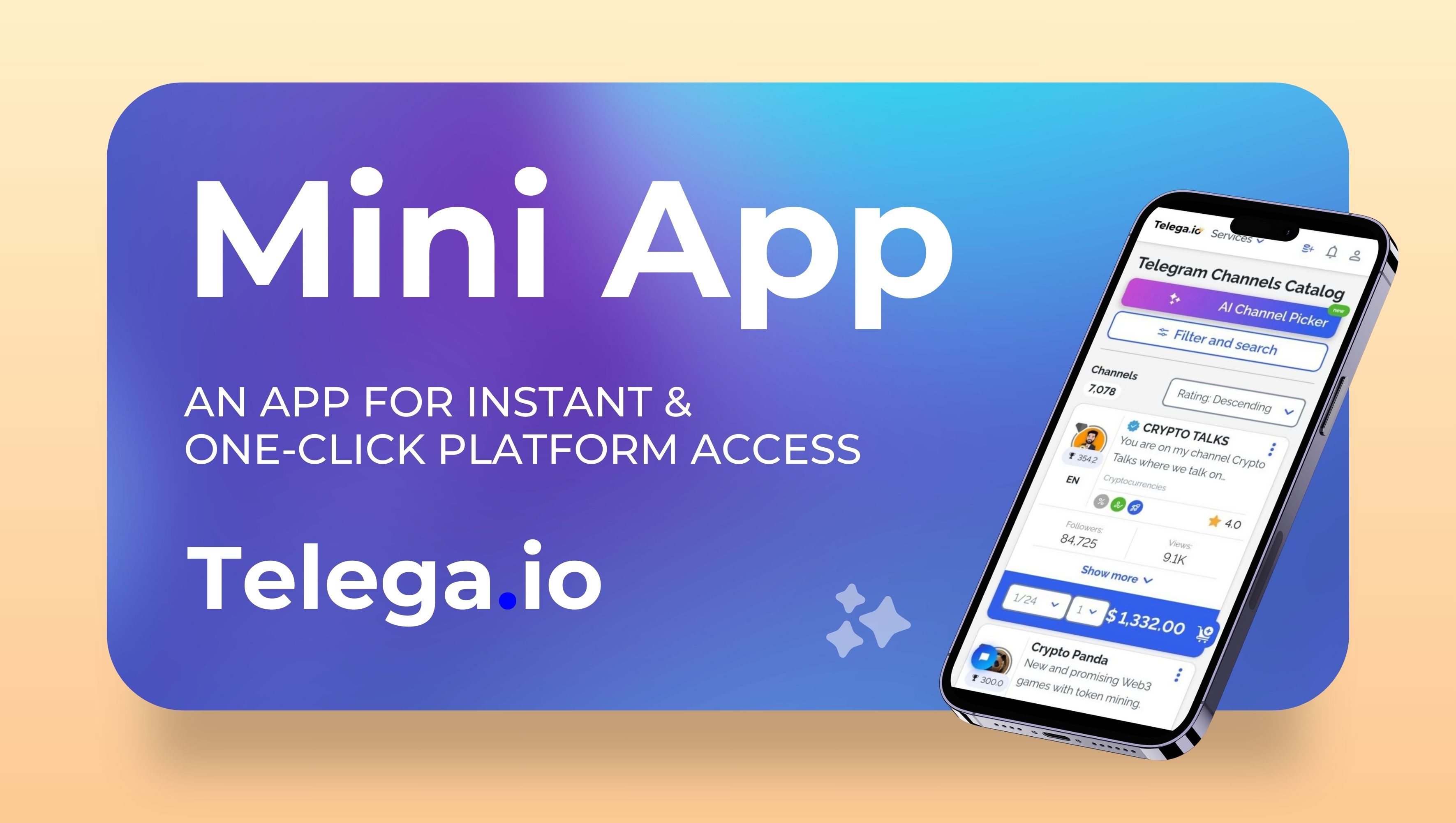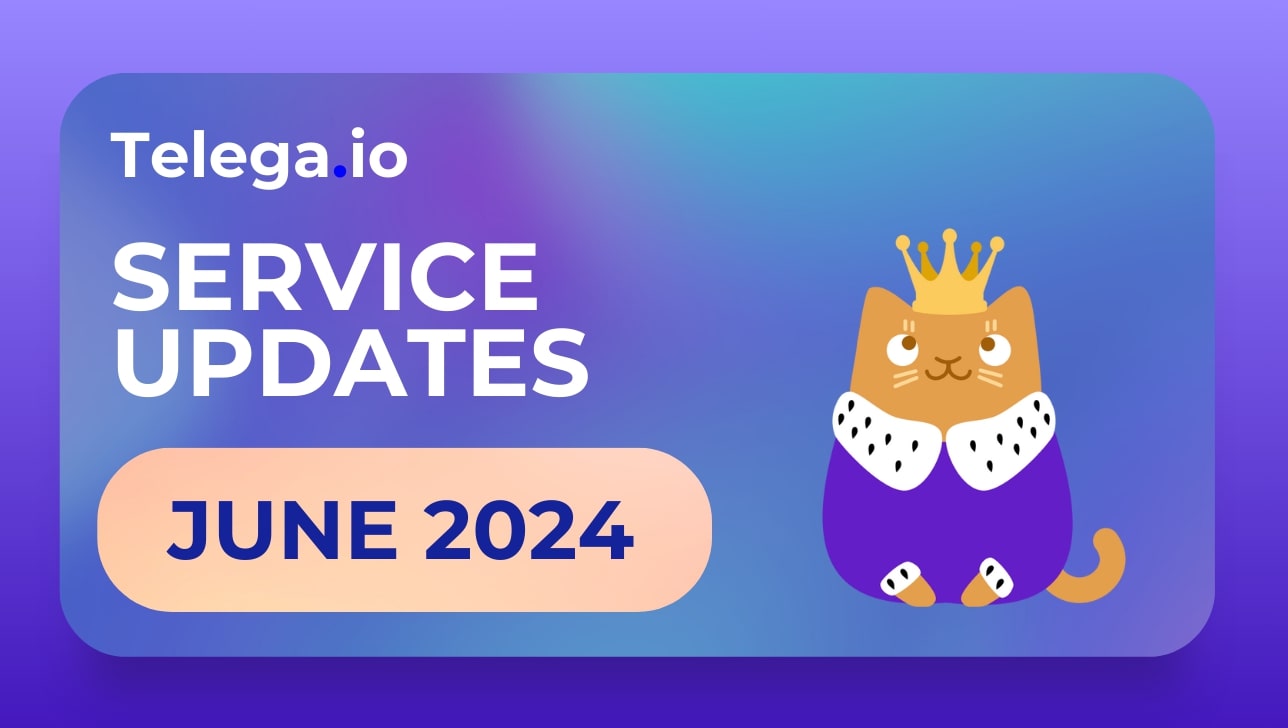Here is one of the most anticipated platform updates in beta testing format. Using the Calendar, the owners of Telegram channels can indicate their employment 3 months in advance, which will help customers easily find the available posting dates of the channel and reduce the percentage of refusals for new applications.
How to find the Calendar
If you are a Telegram channel owner
In the “My channels and chats” section on the card of each channel, you can find the “My calendar” button. Click on it to open the “My calendar” page.

In the “My Calendar” section, channel owners can set up an ad post schedule for their channels.

On the left side, you can find a block with a list of all Telegram channels of this account.
On the right, there is a block with a calendar you can scroll forward by a month. You cannot go back to the previous month, but you can use the “Today” button to return to the current date and month.
If you are an advertiser
During the beta testing phase, advertisers can see the Calendar only on the channel’s card.

- Green — the date is free.
- Orange — the date is already taken.
- Blue dot — there is an ad placement planned for this date, but the channel has an additional place, as the date is marked in green.
You don’t have to go to the channel card to check available dates.
You can select channels in the Blogger Catalog as usual and go to the cart. At this stage, the system will prompt you with the status of the selected dates.

The dates will be highlighted in red if they are unavailable on that channel.
In the current example, we have chosen the date range from 09/08 to 11/08. However, these dates are already taken (screenshot below), so the platform prompts you to select another date.

Calendar settings for channel owners
Manual filling
Click on the right-side icon to open the editing screen.

Click on the dates you need to mark them as taken. The color of such dates will change from green to orange. To unselect the date, just click on it again.
Next, click the “Save” button to see the updated schedule for your channel.

Creating “Rules”
For the calendar, you can set up various “Rules,” which, in the future, we are ready to improve/update for your convenience.

Currently, there are two basic rules:
- Setting the number of applications accepted per day.
- Setting the Calendar busy dates rules.

Note: each set of automatic rules will completely overwrite the Calendar; in other words, the rules are not combined.
Setting the number of applications accepted per day
In this rule, the channel owner should manually specify the maximum number of requests they are ready to fulfill daily. Advertisers will never know how many applications the channel accepts, but at the same time, the system will indicate to the customer that the day is complete and offer to change the date.
Example
If the channel owner accepts 2 applications per day and on a certain day they already have 2 applications accepted, the day is automatically marked as “Busy day.”
Setting the Calendar busy date rules
The 1st rule

You can mark any month (current or next) as “occupied” with one click. After submitting this setting, the calendar will look like this:

The 2nd rule
You can manually enter the number of upcoming days that are occupied on this channel.

For example, we entered the number of days — 15 and submitted the setting. The Calendar now looks like this:

The 3rd rule
This is a global rule that applies every month.

For example, we write the number 16 in this field, and after submitting, the setting was applied for all months ahead, and all dates after the 16th are free:

Clear Calendar
This function completely clears the Calendar. Only blue dots that indicate the accepted applications will remain.

Examples of how to work with applications
№1
- The channel owner created the rule “Accept 1 request per day.”
- The advertiser created an ad request for the channel.
- The owner of the channel accepted the application for work.
Result: the day was automatically repainted in “yellow” — “busy”:

№2
- The channel owner created the rule “Accept 2 applications per day.”
- The customer submitted 2 applications to the channel.
- The channel owner accepted the first application.
Result: a blue dot appeared in the Calendar, which means that there is already an application accepted on this day, while the day did not turn yellow:

After that, the advertiser accepts the second request, and now the day is marked as “busy.”

Still have questions?
Contact our support team via our support bot.
Stay up to date with the latest news
📱 Subscribe to our Telegram channel to stay up to date with the latest Telegram marketing news and service updates.